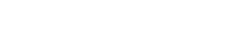Fotografii petrec adesea mult timp transferând manual fișiere de pe camerele lor pe computere. Această sarcină repetitivă poate fi consumatoare de timp și plictisitoare, împiedicând procesul creativ. A învăța cum să automatizezi transferurile de fișiere de la cameră la computer îți poate simplifica în mod dramatic fluxul de lucru, eliberându-te să te concentrezi pe realizarea de fotografii uimitoare și editarea lor eficientă. Acest articol vă va ghida prin mai multe metode de automatizare a acestui proces, asigurându-vă că imaginile dvs. prețioase sunt salvate în siguranță și ușor accesibile.
⚙️ Înțelegerea beneficiilor automatizării
Automatizarea transferurilor de fișiere oferă câteva avantaje cheie. Economisește timp, reduce riscul de pierdere a datelor și simplifică fluxul de lucru general. Luați în considerare aceste beneficii:
- Economie de timp: eliminați procesul manual de glisare și plasare, permițându-vă să dedicați mai mult timp fotografiei și editării.
- Securitatea datelor: backup-urile automate asigură stocarea în siguranță a imaginilor pe computer, protejându-le de ștergerea accidentală sau coruperea cardului.
- Eficiența fluxului de lucru: un proces simplificat înseamnă mai puțin timp pentru gestionarea fișierelor și mai mult timp pentru creativitate.
- Consecvență: transferurile automate asigură copii de siguranță ale tuturor imaginilor tale în mod regulat, prevenind transferurile uitate.
Prin implementarea automatizării, puteți crea un sistem mai eficient și mai fiabil pentru gestionarea activelor dvs. fotografice.
🔌 Metode pentru automatizarea transferurilor de fișiere
Sunt disponibile mai multe metode pentru automatizarea transferurilor de fișiere, fiecare cu propriile sale avantaje și dezavantaje. Aceste metode includ utilizarea de software dedicat, caracteristici ale sistemului de operare și soluții bazate pe cloud. Alegerea metodei potrivite depinde de nevoile dumneavoastră specifice și de expertiza tehnică.
1. Utilizarea software-ului dedicat
Software-ul dedicat oferă cele mai cuprinzătoare și personalizabile opțiuni de automatizare. Aceste programe sunt concepute special pentru a gestiona transferurile de fișiere și includ adesea funcții precum organizarea automată a folderelor, gestionarea metadatelor și integrarea editării imaginilor.
- Adobe Bridge: parte a Adobe Creative Suite, Bridge oferă capabilități solide de gestionare a fișierelor, inclusiv import și organizare automată.
- Photo Mechanic: un browser de imagini rapid și eficient și un accelerator al fluxului de lucru, Photo Mechanic excelează la ingerarea și organizarea fotografiilor.
- DigiKam: O aplicație gratuită și open-source de gestionare a fotografiilor, cu funcții puternice de import și organizare.
- Capture One: Deși este în primul rând un editor RAW, Capture One oferă, de asemenea, opțiuni excelente de tethering și import, inclusiv transferuri automate de fișiere.
Aceste programe vă permit de obicei să configurați reguli personalizate pentru denumirea fișierelor, structura folderelor și destinațiile de rezervă, asigurând un flux de lucru consistent și organizat. Aceștia acceptă adesea o gamă largă de modele de camere și formate de fișiere.
2. Utilizarea caracteristicilor sistemului de operare
Atât Windows, cât și macOS oferă funcții încorporate care pot fi utilizate pentru a automatiza transferurile de fișiere, deși pot fi mai puțin bogate în funcții decât software-ul dedicat. Aceste caracteristici sunt adesea mai simplu de configurat și utilizat, ceea ce le face o opțiune bună pentru utilizatorii care au nevoie de automatizare de bază.
Windows: AutoPlay și Task Scheduler
Windows AutoPlay poate fi configurat să deschidă automat un anumit program atunci când este conectată o cameră sau un card de memorie. Acest program poate fi apoi configurat pentru a transfera fișierele. Task Scheduler poate fi folosit pentru a programa copii de rezervă regulate ale folderelor dvs. de fotografii.
- Configurați Redare automată: Accesați Setări > Dispozitive > Redare automată și alegeți un program pe care să îl deschideți atunci când este detectat un card de memorie.
- Configurați programul de transfer de fișiere: configurați programul ales pentru a transfera automat fișiere de pe cardul de memorie pe computer.
- Utilizați Task Scheduler (Opțional): programați copii de rezervă regulate ale folderelor dvs. de fotografii pe o unitate externă sau stocare în cloud.
macOS: Image Capture and Automator
Aplicația Image Capture de la macOS poate fi utilizată pentru a descărca automat imagini de pe o cameră conectată sau de pe un card de memorie. Automator poate fi folosit pentru a crea fluxuri de lucru personalizate pentru organizarea și copierea de rezervă a fotografiilor.
- Utilizați Image Capture: Conectați-vă camera sau cardul de memorie și Image Capture se va deschide automat. Configurați-l pentru a descărca imagini într-un anumit folder.
- Creați flux de lucru Automator (opțional): utilizați Automator pentru a crea un flux de lucru care organizează și face copii de rezervă automat pentru fotografiile dvs. după ce sunt descărcate.
3. Utilizarea soluțiilor bazate pe cloud
Soluțiile bazate pe cloud oferă confortul backup-urilor automate și accesibilitate de oriunde. Aceste servicii oferă de obicei aplicații desktop care sincronizează automat fișierele de pe camera foto sau cardul de memorie cu cloud.
- Dropbox: Dropbox vă permite să sincronizați automat fișierele dintr-un folder desemnat de pe computer cu cloud. Puteți configura programul de transfer de fișiere pentru a salva imaginile în acest folder.
- Google Drive: similar cu Dropbox, Google Drive oferă sincronizarea automată a fișierelor în cloud.
- Fotografii iCloud: dacă utilizați un iPhone sau iPad pentru fotografie, Fotografiile iCloud vă poate sincroniza automat fotografiile cu Mac-ul dvs.
- Amazon Photos: Amazon Photos oferă stocare nelimitată pentru fotografii pentru membrii Prime și include capabilități de sincronizare automată.
Soluțiile bazate pe cloud oferă un nivel suplimentar de securitate pentru imaginile dvs., protejându-le de defecțiuni hardware și alte dezastre potențiale. Cu toate acestea, necesită o conexiune de încredere la internet și pot implica taxe de abonament.
✅ Ghid pas cu pas pentru automatizarea transferurilor de fișiere cu Adobe Bridge
Adobe Bridge este un instrument puternic pentru gestionarea și organizarea fotografiilor dvs. Iată un ghid pas cu pas despre cum să automatizați transferurile de fișiere folosind Adobe Bridge:
- Instalați Adobe Bridge: Asigurați-vă că aveți instalat Adobe Bridge ca parte a Adobe Creative Suite.
- Conectați-vă camera sau cititorul de carduri: conectați camera sau introduceți cardul de memorie într-un cititor de carduri.
- Deschideți Adobe Bridge: Lansați Adobe Bridge pe computer.
- Accesați aplicația de descărcare a fotografiilor: accesați Fișier > Obțineți fotografii de la cameră.
- Configurați setările de descărcare:
- Sursă: selectați camera sau cardul de memorie din meniul derulant Sursă.
- Destinație: alegeți folderul de pe computer în care doriți să salvați fotografiile.
- Redenumiți fișierele: configurați o convenție de denumire pentru fișierele dvs. utilizând opțiunile disponibile (de exemplu, data, numărul de secvență, numele camerei).
- Opțiuni avansate: configurați setări avansate, cum ar fi încorporarea metadatelor, conversia fișierelor și crearea de subfolder.
- Salvare presetare (Opțional): Salvați setările ca presetare pentru utilizare ulterioară.
- Faceți clic pe Obține conținut media: începeți procesul de transfer al fișierelor.
- Activați descărcarea automată: în setările Photo Downloader, bifați caseta pentru „Descărcare automată când este detectat un card”. Acest lucru va porni automat procesul de descărcare ori de câte ori este introdus un card de memorie.
Urmând acești pași, puteți automatiza procesul de transfer al fișierelor folosind Adobe Bridge, economisind timp și efort.
💡 Sfaturi pentru gestionarea eficientă a fișierelor
Automatizarea transferurilor de fișiere este doar o parte a unui flux de lucru eficient de fotografie. Gestionarea corectă a fișierelor este, de asemenea, crucială pentru a vă menține imaginile organizate și accesibile. Iată câteva sfaturi:
- Dezvoltați o convenție de denumire consecventă: utilizați o convenție de denumire consecventă pentru fișierele dvs. pentru a le face ușor de găsit și identificat. Includeți informații precum data, locația și subiectul fotografiilor.
- Creați o structură logică a folderelor: organizați-vă fotografiile în dosare în funcție de dată, proiect sau eveniment. Acest lucru va face mai ușor să răsfoiți și să găsiți anumite imagini.
- Utilizați metadate: adăugați metadate la fotografiile dvs., inclusiv cuvinte cheie, descrieri și informații despre drepturile de autor. Acest lucru le va face căutate și va proteja proprietatea intelectuală.
- Faceți în mod regulat copii de rezervă ale fișierelor dvs.: faceți copii de siguranță ale fotografiilor în mod regulat în mai multe locații, inclusiv pe un hard disk extern și un serviciu bazat pe cloud. Acest lucru îi va proteja de pierderea datelor.
- Eliminați-vă imaginile: ștergeți imaginile nedorite sau duplicate pentru a economisi spațiu de stocare și pentru a vă menține biblioteca de fotografii organizată.
Prin implementarea acestor sfaturi, puteți crea un flux de lucru de fotografie bine organizat și eficient.
🛡️ Depanarea problemelor comune
Deși automatizarea transferurilor de fișiere poate fi un proces fără probleme, este posibil să întâmpinați unele probleme comune. Iată câteva sfaturi de depanare:
- Camera nu este recunoscută: asigurați-vă că camera dvs. este conectată corect la computer și că sunt instalate driverele necesare.
- Viteze de transfer reduse: verificați cablul și portul USB pentru deteriorare sau probleme de compatibilitate. Utilizați un port USB 3.0 pentru viteze de transfer mai mari.
- Erori de transfer de fișiere: Asigurați-vă că cardul de memorie nu este corupt și că aveți suficient spațiu liber pe computer.
- Conflicte software: Închideți orice alte programe care pot interfera cu procesul de transfer al fișierelor.
- Setări incorecte: verificați de două ori setările de transfer de fișiere pentru a vă asigura că sunt configurate corect.
Dacă întâmpinați în continuare probleme, consultați documentația pentru camera, software-ul sau sistemul de operare.
Secțiunea de întrebări frecvente
- Care este cea mai bună modalitate de a automatiza transferurile de fișiere de pe camera mea pe computer?
- Cea mai bună metodă depinde de nevoile dvs. Software-ul dedicat precum Adobe Bridge sau Photo Mechanic oferă cele mai multe funcții. Caracteristicile sistemului de operare sunt mai simple, iar soluțiile bazate pe cloud oferă backup automat.
- Pot automatiza transferurile de fișiere fără a utiliza niciun software?
- Da, puteți utiliza funcțiile încorporate ale sistemului dvs. de operare, cum ar fi Windows AutoPlay sau macOS Image Capture, pentru a automatiza transferurile de fișiere de bază.
- Cum configurez copii de rezervă automate ale fotografiilor mele?
- Puteți utiliza servicii bazate pe cloud, cum ar fi Dropbox sau Google Drive, pentru a face backup automat pentru fotografiile dvs. Alternativ, puteți utiliza Task Scheduler (Windows) sau Automator (macOS) pentru a programa backup-uri regulate pe o unitate externă.
- Ce ar trebui să fac dacă camera mea nu este recunoscută de computer?
- Asigurați-vă că camera dvs. este conectată corect, driverele necesare sunt instalate și încercați un alt port USB sau cablu.
- Este sigur să folosesc soluții bazate pe cloud pentru stocarea fotografiilor mele?
- Da, soluțiile bazate pe cloud sunt în general sigure, dar este important să alegeți un furnizor de renume, cu măsuri de securitate puternice. De asemenea, luați în considerare activarea autentificării cu doi factori pentru un plus de securitate.
- Cât de des ar trebui să fac copii de rezervă pentru fotografiile mele?
- În mod ideal, ar trebui să faceți copii de rezervă cât mai des posibil, mai ales după ședințe sau evenimente importante. Luați în considerare configurarea unor copii de rezervă automate pentru a vă asigura că fotografiile sunt întotdeauna protejate.
- Ce sunt metadatele și de ce sunt acestea importante?
- Metadatele sunt informații încorporate în fișierele dvs. foto, cum ar fi cuvinte cheie, descrieri și informații despre drepturile de autor. Este important pentru că vă ajută să vă organizați, să căutați și să vă protejați fotografiile.
- Cum pot îmbunătăți viteza de transfer al fotografiilor mele?
- Utilizați un port și un cablu USB 3.0, asigurați-vă că cardul de memorie nu este plin sau corupt și închideți orice alte programe care ar putea folosi resursele sistemului.
- Care este cel mai bun format de fișier pentru stocarea fotografiilor mele?
- Formatul RAW este în general considerat cel mai bun pentru editare, deoarece reține cele mai multe informații de la senzorul camerei. Cu toate acestea, JPEG este un format mai compatibil și este potrivit pentru partajare și imprimare.
- Pot automatiza transferurile de fișiere de pe smartphone-ul meu pe computer?
- Da, puteți utiliza servicii bazate pe cloud, cum ar fi Google Photos sau iCloud Photos, pentru a sincroniza automat fotografiile de pe smartphone-ul dvs. pe computer. Alternativ, puteți utiliza software-ul dedicat sau funcțiile sistemului de operare pentru a transfera fișiere manual.