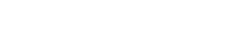Vrei să împărtășești aventurile tale palpitante GoPro pe un ecran mai mare? Conectarea GoPro la un Smart TV pentru vizionare live este mai ușoară decât ați crede. Acest articol explorează diferite metode de a conecta GoPro la Smart TV, permițându-vă să vă bucurați de momentele pline de acțiune alături de prieteni și familie în timp real. Indiferent dacă preferați o conexiune prin cablu sau o configurare fără fir, vom acoperi pașii pentru a începe.
Înțelegerea opțiunilor de conectare
Există mai multe moduri de a vă conecta GoPro la un Smart TV, fiecare cu propriile sale avantaje. Cele mai comune metode includ utilizarea unui cablu HDMI, utilizarea aplicației GoPro pentru conectivitate Wi-Fi și utilizarea tehnologiei de oglindire a ecranului. Înțelegerea acestor opțiuni vă va ajuta să alegeți cea mai bună metodă pentru nevoile și configurarea dumneavoastră specifice.
- Conexiune HDMI: o conexiune directă, prin cablu, care oferă transmisie video stabilă și de înaltă calitate.
- Aplicația GoPro (Wi-Fi): o soluție wireless care vă permite să vă controlați GoPro și să transmiteți conținut prin intermediul aplicației.
- Screen Mirroring: o metodă fără fir care reflectă ecranul smartphone-ului sau tabletei pe televizor.
Metoda 1: Conectare prin cablu HDMI
Utilizarea unui cablu HDMI este cel mai simplu mod de a conecta GoPro la un Smart TV. Această metodă asigură o conexiune stabilă și oferă videoclipuri de înaltă calitate, fără nicio întârziere.
Echipament necesar
- Camera GoPro
- Smart TV cu port HDMI
- Cablu HDMI (Mini HDMI la HDMI sau Micro HDMI la HDMI, în funcție de modelul dvs. GoPro)
Instrucțiuni pas cu pas
- Opriți atât GoPro, cât și Smart TV.
- Găsiți portul HDMI pe Smart TV.
- Conectați un capăt al cablului HDMI la portul HDMI al GoPro (Mini sau Micro).
- Conectați celălalt capăt al cablului HDMI la portul HDMI de pe Smart TV.
- Porniți televizorul inteligent și selectați sursa de intrare HDMI corectă folosind telecomanda televizorului.
- Porniți GoPro. Fluxul live al GoPro ar trebui să fie acum vizibil pe Smart TV.
Metoda 2: Conectarea prin aplicația GoPro (Wi-Fi)
Aplicația GoPro oferă o soluție wireless pentru a vă conecta GoPro la Smart TV. Această metodă necesită ca atât GoPro, cât și Smart TV-ul să fie conectate la aceeași rețea Wi-Fi.
Echipament necesar
- Camera GoPro
- Smart TV
- Smartphone sau tabletă
- Aplicația GoPro (disponibilă pe iOS și Android)
- Rețea Wi-Fi
Instrucțiuni pas cu pas
- Descărcați și instalați aplicația GoPro pe smartphone sau tabletă.
- Porniți GoPro și activați Wi-Fi. Consultați manualul GoPro pentru instrucțiuni despre cum să faceți acest lucru.
- Conectați-vă smartphone-ul sau tableta la aceeași rețea Wi-Fi ca Smart TV-ul.
- Deschideți aplicația GoPro și urmați instrucțiunile de pe ecran pentru a asocia GoPro-ul cu aplicația.
- Odată asociat, navigați la ecranul de previzualizare live din aplicația GoPro.
- Căutați o opțiune de oglindire a ecranului sau de proiectare în aplicația GoPro sau în setările smartphone-ului dvs. Formularea exactă poate varia în funcție de dispozitiv și de sistemul dvs. de operare (de exemplu, „Cast”, „Screen Mirroring”, „AirPlay”).
- Selectați televizorul inteligent din lista de dispozitive disponibile.
- Fluxul live al GoPro ar trebui acum să fie reflectat pe Smart TV.
Rețineți că unele televizoare inteligente ar putea necesita să instalați o aplicație de oglindire a ecranului sau să activați oglindirea ecranului în setările televizorului. Consultați manualul televizorului pentru instrucțiuni specifice.
Metoda 3: Conectarea prin Screen Mirroring (Smartphone/Tabletă)
Oglindirea ecranului vă permite să proiectați fără fir ecranul smartphone-ului sau al tabletei pe Smart TV. Această metodă poate fi folosită pentru a afișa fluxul live al aplicației GoPro pe televizor.
Echipament necesar
- Camera GoPro
- Smart TV cu capabilități de oglindire a ecranului (Miracast, AirPlay, Chromecast)
- Smartphone sau tabletă
- Aplicația GoPro (opțional, pentru vizionare live)
- Rețea Wi-Fi
Instrucțiuni pas cu pas
- Asigurați-vă că Smart TV-ul și smartphone-ul/tableta sunt conectate la aceeași rețea Wi-Fi.
- Activați oglindirea ecranului pe Smart TV. Procesul variază în funcție de marca și modelul televizorului dvs. Căutați opțiuni precum „Miracast”, „AirPlay” sau „Chromecast” în setările televizorului.
- Pe smartphone/tabletă, accesați setările de oglindire a ecranului. Acest lucru se găsește de obicei în meniul de setări al dispozitivului sau în centrul de control.
- Selectați televizorul inteligent din lista de dispozitive disponibile.
- Odată conectat, ecranul smartphone-ului/tabletei va fi reflectat pe televizor.
- Dacă doriți să afișați fluxul live al GoPro, deschideți aplicația GoPro pe smartphone/tabletă și navigați la ecranul de previzualizare live.
Ecranul în oglindă va afișa tot ce este afișat pe smartphone/tabletă, inclusiv fluxul live al aplicației GoPro.
Depanarea problemelor comune
Uneori, conectarea GoPro la Smart TV poate întâmpina probleme. Iată câteva probleme comune și soluțiile lor.
- Fără semnal: asigurați-vă că cablul HDMI este conectat în siguranță atât la GoPro, cât și la televizor. Verificați dacă sursa de intrare HDMI corectă este selectată pe televizor.
- Probleme de conexiune Wi-Fi: asigurați-vă că atât GoPro, cât și Smart TV-ul sunt conectate la aceeași rețea Wi-Fi. Verificați puterea semnalului dvs. Wi-Fi. Reporniți GoPro și televizorul.
- Probleme de oglindire a ecranului: asigurați-vă că Smart TV-ul și smartphone-ul/tableta sunt compatibile cu oglindirea ecranului. Actualizați software-ul dispozitivului dvs. Reporniți ambele dispozitive.
- Întârziere sau tamponare: un semnal Wi-Fi slab poate provoca întârziere sau tamponare în timpul streamingului wireless. Încercați să vă apropiați de routerul dvs. Wi-Fi sau să utilizați o conexiune HDMI prin cablu pentru o conexiune mai stabilă.
Întrebări frecvente
Concluzie
Conectarea GoPro la un Smart TV pentru vizionare live deschide o lume de posibilități pentru a vă împărtăși aventurile. Indiferent dacă alegeți simplitatea unui cablu HDMI, confortul aplicației GoPro sau versatilitatea oglinzii ecranului, puteți prezenta cu ușurință filmările GoPro pe ecranul mare. Urmând pașii prezentați în acest ghid, vă veți putea bucura de momentele pline de acțiune alături de prieteni și familie în timp real.