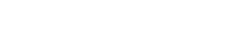Neclaritatea în mișcare poate fi o problemă frustrantă în fotografie, transformând adesea o fotografie potențial grozavă într-o mizerie neclară. Din fericire, Adobe Lightroom oferă mai multe instrumente și tehnici care vă pot ajuta să abordați și să reduceți neclaritatea în mișcare. Acest articol vă va ghida prin pașii pentru a remedia în mod eficient neclaritatea de mișcare în Adobe Lightroom, permițându-vă să salvați acele imagini importante și să readuceți claritatea pe care o doriți.
Înțelegerea Motion Blur
Înainte de a aborda soluțiile, este important să înțelegeți ce cauzează neclaritatea mișcării. Încețoșarea în mișcare apare atunci când camera sau subiectul se mișcă în timpul expunerii. Această mișcare face ca lumina să treacă peste senzor, rezultând o imagine încețoșată.
Mai mulți factori pot contribui la estomparea mișcării, inclusiv:
- Viteză mică a obturatorului
- Tremuratul camerei
- Mișcarea subiectului
Identificarea cauzei neclarității este primul pas în determinarea celei mai bune abordări pentru remedierea acesteia.
Instrumentele de ascuțire de la Lightroom
Instrumentele de ascuțire ale Lightroom sunt metoda principală de abordare a neclarității în mișcare. Aceste instrumente pot îmbunătăți detaliile din imaginea dvs. și pot reduce aspectul neclarității. Parametrii cheie de ascuțire sunt:
- Cantitate: controlează cantitatea totală de ascuțire aplicată.
- Raza: determină dimensiunea detaliilor care sunt ascuțite.
- Detaliu: controlează cât de mult detaliile fine sunt clare.
- Mascare: protejează zonele imaginii împotriva ascuțirii, cum ar fi pielea netedă sau cerul.
Ghid pas cu pas pentru remedierea neclarității în mișcare
Urmați acești pași pentru a remedia încețoșarea mișcării în Adobe Lightroom:
Pasul 1: importați imaginea
Începeți prin a importa imaginea cu estompare în mișcare în Adobe Lightroom. Navigați la modulul Dezvoltare pentru a accesa instrumentele de editare.
Pasul 2: Localizați panoul de ascuțire
În modulul Dezvoltare, găsiți panoul de detalii. Acest panou conține instrumentele de ascuțire și de reducere a zgomotului.
Pasul 3: Ajustați glisorul pentru cantitate
Începeți prin creșterea glisorului Cantitate. Începeți cu o creștere mică, cum ar fi 25, și creșteți-o treptat până când vedeți o îmbunătățire vizibilă a clarității. Aveți grijă să nu ascuțiți prea mult, deoarece acest lucru poate introduce artefacte nedorite.
Pasul 4: Ajustați glisorul pentru rază
Glisorul Radius controlează dimensiunea detaliilor care sunt clarificate. O rază mai mică va ascuți detaliile mai fine, în timp ce o rază mai mare va ascuți zone mai largi. Reglați acest glisor pentru a găsi echilibrul optim pentru imaginea dvs. O rază între 0,5 și 1,5 este adesea un bun punct de plecare.
Pasul 5: Ajustați glisorul pentru detalii
Glisorul Detaliu controlează cât de mult detaliile fine sunt clare. Mărirea acestui glisor poate ajuta la evidențierea detaliilor subtile din imaginea dvs. Cu toate acestea, fiți precaut, deoarece prea multe detalii pot, de asemenea, amplifica zgomotul.
Pasul 6: Folosiți glisorul de mascare
Glisorul Mascare este un instrument puternic pentru a proteja anumite zone ale imaginii dvs. împotriva clarității. Acest lucru este util în special pentru zone precum pielea sau cerul, unde ascuțirea poate introduce textură sau artefacte nedorite. Țineți apăsată tasta Alt (Opțiune pe Mac) în timp ce ajustați glisorul Mascare pentru a vedea o mască alb-negru. Zonele albe vor fi ascuțite, în timp ce zonele negre vor fi protejate.
Pasul 7: Reglați fin ajustările
După efectuarea ajustărilor inițiale, măriți până la 100% pentru a examina îndeaproape rezultatele. Reglați glisoarele după cum este necesar pentru a obține nivelul dorit de claritate fără a introduce zgomot excesiv sau artefacte.
Pasul 8: Luați în considerare reducerea zgomotului
Clarificarea poate amplifica uneori zgomotul din imaginea dvs. Dacă observați zgomot excesiv, utilizați glisoarele Reducere zgomot din panoul Detalii pentru a-l reduce. Lightroom oferă două tipuri de reducere a zgomotului: Luminanță și Culoare. Reglați aceste glisoare cu atenție pentru a minimiza zgomotul fără a sacrifica prea multe detalii.
Pasul 9: Înainte și după comparație
Utilizați vizualizarea înainte și după pentru a compara imaginea originală cu versiunea clarificată. Acest lucru vă va ajuta să evaluați eficacitatea ajustărilor dvs. și să faceți toate perfecțiile necesare.
Tehnici avansate de ascuțire
Pe lângă instrumentele de bază de ascuțire, Lightroom oferă mai multe tehnici avansate care vă pot ajuta să obțineți rezultate și mai bune.
Ajustări țintite
Utilizați pensula de ajustare sau filtrul gradat pentru a aplica claritatea în mod selectiv în anumite zone ale imaginii dvs. Acest lucru poate fi util pentru clarificarea unui subiect, lăsând fundalul neatins.
Mascarea Luminanței
Creați o mască de luminanță pentru a viza claritatea pe baza valorilor de luminozitate din imaginea dvs. Acest lucru poate fi util pentru clarificarea luminilor sau a umbrelor fără a afecta alte zone.
Pluginuri de la terți
Luați în considerare utilizarea pluginurilor de ascuțire de la terți pentru un control mai avansat și algoritmi specializați. Aceste plugin-uri oferă adesea funcții care nu sunt disponibile în instrumentele de ascuțire încorporate ale Lightroom.
Greșeli frecvente de evitat
Când clarificați imaginile în Lightroom, este important să evitați aceste greșeli comune:
- Exces de claritate: aplicarea prea multă ascuțire poate introduce artefacte nedorite și poate face ca imaginea să pară nenaturală.
- Ignorarea zgomotului: ascuțirea poate amplifica zgomotul, așa că este important să echilibrați ascuțirea cu reducerea zgomotului.
- Clarificare uniformă: aplicarea aceleiași cantități de claritate pe întreaga imagine poate duce la rezultate neuniforme. Utilizați ajustări direcționate pentru a ascuți anumite zone după cum este necesar.
- Nu măriți: dacă nu măriți până la 100%, vă poate împiedica să evaluați cu precizie claritatea și nivelurile de zgomot.
Cele mai bune practici pentru prevenirea estomparii în mișcare
Deși Lightroom vă poate ajuta să remediați neclaritatea de mișcare, este întotdeauna cel mai bine să o preveniți în primul rând. Iată câteva dintre cele mai bune practici pentru a minimiza estomparea mișcării la fotografiere:
- Utilizați o viteză mare de expunere: o viteză mai mare de expunere va îngheța mișcarea și va reduce probabilitatea de estompare.
- Utilizați un trepied: un trepied vă va stabiliza camera și va elimina tremuratul camerei.
- Creșteți ISO: creșterea ISO vă va permite să utilizați o viteză mai mare a obturatorului în condiții de lumină scăzută.
- Utilizați stabilizarea imaginii: stabilizarea imaginii (fie în obiectiv, fie în corpul camerei) poate ajuta la reducerea efectelor mișcării camerei.
- Anticipați mișcarea: dacă fotografiați un subiect în mișcare, încercați să anticipați mișcările acestuia și să cronometrați fotografiile în consecință.
Întrebări frecvente: Remedierea estomparii de mișcare în Lightroom
Cea mai bună modalitate de a reduce neclaritatea mișcării în Lightroom este să utilizați instrumentele de clarificare din panoul de detalii. Reglați glisoarele Cantitate, Rază, Detaliu și Mascare pentru a îmbunătăți claritatea imaginii și a reduce aspectul neclarității. Începeți cu mici ajustări și ajustați după cum este necesar.
Pentru a evita o claritate excesivă, măriți până la 100% pentru a examina îndeaproape rezultatele. Faceți mici ajustări la glisoarele de ascuțire și verificați dacă există artefacte nedorite sau zgomot excesiv. Utilizați glisorul Mascare pentru a proteja zone precum pielea sau cerul împotriva ascuțirii. Comparați în mod regulat vizualizările înainte și după pentru a evalua eficiența ajustărilor dvs.
În timp ce Lightroom poate reduce semnificativ aspectul neclarității în mișcare, nu o poate elimina complet în toate cazurile. Eficacitatea instrumentelor de ascuțire depinde de severitatea neclarității și de calitatea imaginii originale. În unele cazuri, estomparea poate fi prea severă pentru a fi corectată complet.
Glisorul Radius determină dimensiunea detaliilor care sunt clare. O rază mai mică clarifică detaliile mai fine, în timp ce o rază mai mare clarifică zone mai largi. Ajustarea glisorului Radius vă permite să controlați domeniul de aplicare al efectului de claritate și să îl optimizați pentru imaginea dvs. specifică.
Este întotdeauna mai bine să preveniți estomparea mișcării în timpul fotografierii. În timp ce instrumentele de post-procesare precum Lightroom pot ajuta la reducerea efectelor estomparii, ele nu pot restaura complet detaliile pierdute. Utilizarea tehnicilor adecvate pentru a minimiza estomparea mișcării în timpul procesului de fotografiere va avea ca rezultat imagini mai clare și de calitate superioară.
Concluzie
Remedierea neclarității în mișcare în Adobe Lightroom este posibilă prin utilizarea eficientă a instrumentelor de clarificare. Înțelegerea cauzei neclarității, efectuarea de ajustări atente și evitarea greșelilor comune sunt cheia pentru obținerea celor mai bune rezultate. Deși Lightroom nu poate elimina întotdeauna complet neclaritatea în mișcare, poate îmbunătăți semnificativ claritatea și claritatea imaginilor dvs. Amintiți-vă, prevenirea încețoșării în timpul fotografierii este întotdeauna cea mai bună abordare, dar Lightroom oferă instrumente valoroase pentru salvarea acelor imagini atunci când apare neclaritatea.