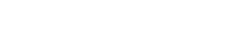Întâmpinarea unei situații în care camera nu va detecta dispozitivele USB poate fi incredibil de frustrant, mai ales atunci când trebuie să transferați fotografii sau videoclipuri. Mai mulți factori pot contribui la această problemă, de la simple probleme de conexiune până la defecțiuni mai complexe ale driverului sau hardware-ului. Acest ghid cuprinzător vă va ghida prin diferiți pași de depanare pentru a vă ajuta să diagnosticați și să rezolvați problema, asigurându-vă că camera și computerul pot comunica eficient din nou. Identificarea cauzei principale este primul pas către o rezolvare cu succes.
⚙️ Verificări preliminare și depanare de bază
Înainte de a aborda mai multe soluții tehnice, este esențial să excludeți problemele comune și ușor de rezolvat. Aceste verificări preliminare pot rezolva adesea problema fără a necesita depanare avansată.
- Verificați cablul USB: Asigurați-vă că cablul USB este conectat ferm atât la cameră, cât și la computer. Încercați să utilizați un cablu USB diferit pentru a exclude un cablu defect ca sursă a problemei. Un cablu deteriorat sau uzat poate întrerupe adesea conexiunea.
- Inspectați porturile USB: testați diferite porturi USB de pe computer. Unele porturi USB pot avea probleme de conectivitate sau limitări de putere. Încercați ambele porturi USB 2.0 și USB 3.0, dacă sunt disponibile.
- Reporniți dispozitivele: Reporniți atât camera, cât și computerul. Acest pas simplu poate rezolva adesea erori temporare ale software-ului care pot împiedica conexiunea.
- Asigurați-vă că camera este în modul corect: asigurați-vă că camera este setată pe modul USB corect (de exemplu, MTP, PTP sau stocare în masă). Această setare se găsește de obicei în meniul camerei.
Acești pași de bază sunt rapid și ușor și rezolvă adesea problema fără intervenții suplimentare. Dacă problema persistă, treceți la următoarea secțiune pentru depanare mai avansată.
💻 Abordarea problemelor șoferului
Driverele învechite, corupte sau incompatibile sunt o cauză comună a problemelor de detectare a dispozitivelor USB. Actualizarea sau reinstalarea driverelor camerei poate rezolva adesea aceste probleme.
⬇️ Actualizarea driverelor camerei
- Deschideți Manager dispozitive: pe Windows, căutați „Manager dispozitive” în meniul Start și deschideți-l. Pe macOS, acest proces este diferit, deoarece macOS gestionează de obicei driverele automat; cu toate acestea, se recomandă verificarea actualizărilor de sistem.
- Localizați-vă camera: în Manager dispozitive, căutați camera dvs. sub „Camere”, „Dispozitive de imagistică” sau „Alte dispozitive”. Dacă camera nu este recunoscută, poate apărea ca „Dispozitiv necunoscut”.
- Actualizați software-ul driverului: faceți clic dreapta pe cameră și selectați „Actualizați driverul”. Alegeți opțiunea „Căutați automat drivere”. Windows va încerca să găsească și să instaleze cele mai recente drivere.
- Instalare manuală a driverului: Dacă actualizările automate ale driverelor nu eșuează, vizitați site-ul web al producătorului camerei și descărcați cele mai recente drivere pentru modelul dvs. de cameră specific. După descărcare, reveniți la Manager dispozitive, faceți clic dreapta pe camera dvs., selectați „Actualizați driverul” și alegeți „Căutați drivere pe computerul meu”. Navigați la fișierul driver descărcat și urmați instrucțiunile de pe ecran.
❌ Reinstalarea driverelor camerei
Dacă actualizarea driverelor nu funcționează, reinstalarea acestora poate rezolva uneori probleme persistente. Acest proces implică dezinstalarea driverelor existente și apoi reinstalarea acestora.
- Dezinstalați driverul: în Manager dispozitive, faceți clic dreapta pe cameră și selectați „Dezinstalați dispozitivul”. Asigurați-vă că bifați caseta care spune „Ștergeți software-ul driverului pentru acest dispozitiv”, dacă este disponibilă.
- Reporniți computerul: Reporniți computerul după dezinstalarea driverului. Acest lucru permite sistemului să elimine orice fișiere de driver rămase.
- Reinstalați driverul: După repornire, Windows va încerca de obicei să reinstaleze driverul automat. Dacă nu, puteți instala manual driverul utilizând pașii descriși în secțiunea „Instalarea manuală a driverului” de mai sus.
Gestionarea corectă a driverelor camerei dvs. este esențială pentru asigurarea conectivității și funcționalității perfecte. Mențineți driverele actualizate pentru a evita problemele de compatibilitate și pentru a asigura performanță optimă.
🛡️ Verificarea conflictelor hardware
Conflictele hardware uneori pot împiedica camera dvs. să fie recunoscută de computer. Managerul de dispozitive poate ajuta la identificarea și rezolvarea acestor conflicte.
- Deschideți Device Manager: Accesați Device Manager așa cum este descris în secțiunea anterioară.
- Căutați semne de exclamare galbene: verificați dacă există dispozitive cu semn de exclamare galben (!). Acest lucru indică un potențial conflict hardware.
- Depanarea conflictelor: faceți clic dreapta pe dispozitivul cu semnul exclamării și selectați „Proprietăți”. Verificați secțiunea „Starea dispozitivului” pentru mai multe informații despre conflict. Urmați pașii de depanare furnizați de Windows.
Rezolvarea conflictelor hardware poate fi complexă, dar Device Manager oferă informații valoroase pentru a vă ajuta să diagnosticați și să rezolvați problema. În unele cazuri, poate fi necesar să dezactivați sau să reconfigurați dispozitivele aflate în conflict.
🔑 Verificarea driverelor controlerului USB
Driverele controlerului USB gestionează comunicarea dintre computerul dvs. și dispozitivele USB. Problemele cu aceste drivere pot împiedica detectarea camerei dvs.
- Deschideți Device Manager: accesați Device Manager așa cum este descris în secțiunile anterioare.
- Extindeți „Controllere Universal Serial Bus”: găsiți și extindeți secțiunea „Controlere Universal Serial Bus”.
- Actualizați driverele controlerului USB: faceți clic dreapta pe fiecare controler USB și selectați „Actualizați driverul”. Alegeți opțiunea „Căutați automat drivere”.
- Reinstalați driverele USB Controller: Dacă actualizarea driverelor nu funcționează, încercați să le dezinstalați și să le reinstalați. Faceți clic dreapta pe fiecare controler USB, selectați „Dezinstalare dispozitiv”, apoi reporniți computerul. Windows va încerca să reinstaleze automat driverele.
Menținerea la zi a driverelor controlerului USB este esențială pentru a asigura funcționalitatea corespunzătoare a dispozitivului USB. Verificați în mod regulat actualizările pentru a evita problemele de compatibilitate și pentru a menține performanța optimă.
💻 Verificarea setărilor de gestionare a energiei
Setările de gestionare a energiei pot interfera uneori cu detectarea dispozitivului USB. Ajustarea acestor setări poate ajuta la rezolvarea problemei.
- Deschideți Device Manager: accesați Device Manager așa cum este descris mai devreme.
- Extindeți „Controllere Universal Serial Bus”: găsiți și extindeți secțiunea „Controlere Universal Serial Bus”.
- Dezactivați suspendarea selectivă USB: faceți clic dreapta pe fiecare hub USB Root și selectați „Proprietăți”. Accesați fila „Gestionarea energiei” și debifați caseta care spune „Permite computerului să oprească acest dispozitiv pentru a economisi energie”.
Prin dezactivarea suspendării selective USB, vă asigurați că computerul nu întrerupe alimentarea la porturile USB, ceea ce poate împiedica detectarea dispozitivelor. Această simplă ajustare poate rezolva adesea problemele de conectivitate.
⚙️ Testare pe un alt computer
Pentru a determina dacă problema se află la camera dvs. sau la computer, încercați să conectați camera la un alt computer. Acest lucru poate ajuta la izolarea sursei problemei.
- Conectați-vă la un alt computer: conectați camera la un alt computer folosind același cablu USB.
- Verificați detectarea: vedeți dacă camera este detectată de celălalt computer.
- Interpretați rezultatele: dacă camera este detectată pe celălalt computer, problema este probabil la computerul original. Dacă camera încă nu este detectată, problema poate fi cu camera în sine.
Acest test oferă informații valoroase pentru diagnosticarea problemei și determinarea pașilor următori pentru depanare.
❗ Contactarea producătorului sau a unui profesionist
Dacă ați încercat toți pașii de depanare și camera dvs. încă nu va detecta dispozitivele USB, poate fi timpul să contactați producătorul camerei sau un serviciu profesionist de reparații. Poate exista o problemă hardware subiacentă care necesită atenția unui expert.
- Contactați producătorul: contactați serviciul de asistență pentru clienți al producătorului camerei pentru asistență. Aceștia pot avea pași specifici de depanare sau pot oferi opțiuni de reparare.
- Căutați ajutor profesionist: Luați în considerare să vă duceți camera la un serviciu de reparații profesional pentru diagnosticare și reparare.
În unele cazuri, problema poate depăși capacitatea dumneavoastră de a remedia, iar asistența profesională este necesară pentru a rezolva problema.