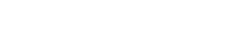Formatarea unui card SD este adesea primul pas în pregătirea acestuia pentru utilizare într-o cameră, telefon sau alt dispozitiv. Cu toate acestea, uneori, cardul SD eșuează după formatare, lăsându-vă cu date inaccesibile și un card aparent inutil. Acest ghid oferă pași detaliați despre cum să diagnosticați și să remediați un card SD care eșuează după formatare, ajutându-vă să vă recuperați datele valoroase și să vă restabiliți cardul la starea de funcționare. Înțelegerea cauzelor acestei probleme este crucială pentru depanarea și prevenirea eficientă în viitor.
Înțelegerea de ce eșuează cardurile SD după formatare
Mai mulți factori pot contribui la eșecul unui card SD după formatare. Identificarea cauzei principale este esențială pentru alegerea soluției potrivite.
- Deteriorări fizice: Deteriorările fizice ale cardului SD, cum ar fi îndoirea sau expunerea la apă, pot cauza funcționarea defectuoasă a acestuia.
- Erori ale sistemului de fișiere: erorile de formatare pot deteriora sistemul de fișiere, făcând cardul imposibil de citit.
- Sectoare proaste: cardurile SD pot dezvolta sectoare proaste în timp, ceea ce duce la coruperea și eșecul datelor.
- Probleme cu firmware-ul: firmware-ul învechit sau corupt poate cauza probleme de compatibilitate și erori de formatare.
- Formatare necorespunzătoare: Folosirea unei metode de formatare greșită sau întreruperea procesului poate duce la defecțiunea cardului.
Pași inițiali de depanare
Înainte de a încerca soluții mai complexe, încercați acești pași de bază de depanare. Aceste verificări simple pot rezolva adesea probleme minore.
1. Verificați cititorul de carduri SD
Asigurați-vă că cititorul de carduri SD funcționează corect. Încercați să utilizați un alt cititor de carduri SD sau un alt port pe computer.
2. Încercați un alt dispozitiv
Introduceți cardul SD într-un alt dispozitiv, cum ar fi o altă cameră sau computer. Acest lucru ajută la determinarea dacă problema este cu cardul sau dispozitivul original.
3. Reporniți computerul
Uneori, o simplă repornire poate rezolva erori temporare ale software-ului care pot împiedica recunoașterea cardului SD.
Încercări de recuperare a datelor
Dacă cardul SD conține date importante, acordați prioritate recuperării datelor înainte de a încerca alte remedieri. Mai multe instrumente de recuperare a datelor pot ajuta la preluarea fișierelor de pe un card SD corupt.
1. Utilizarea software-ului de recuperare a datelor
Software-ul de recuperare a datelor scanează cardul SD pentru fișiere recuperabile. Iată câteva opțiuni populare:
- Recuva: Un instrument de recuperare a datelor gratuit și ușor de utilizat.
- EaseUS Data Recovery Wizard: Un instrument puternic cu o rată de succes ridicată.
- Disk Drill: oferă atât versiuni gratuite, cât și versiuni cu plată, cu funcții avansate de recuperare.
Urmați instrucțiunile software-ului pentru a scana cardul SD și a recupera orice fișiere accesibile.
2. Servicii profesionale de recuperare a datelor
Dacă software-ul de recuperare a datelor eșuează, luați în considerare utilizarea unui serviciu profesional de recuperare a datelor. Aceste servicii au instrumente și expertiză specializate pentru a recupera date de pe carduri SD grav deteriorate.
Repararea cardului SD fără recuperare de date
Dacă datele nu sunt critice sau au fost deja recuperate, puteți încerca să reparați direct cardul SD. Aceste metode au ca scop repararea sistemului de fișiere și restabilirea funcționalității cardului.
1. Utilizarea CHKDSK (Windows)
CHKDSK (Verificare disc) este un instrument de linie de comandă care poate scana și repara erorile sistemului de fișiere pe Windows. Urmați acești pași:
- Conectați cardul SD la computer.
- Deschideți promptul de comandă ca administrator.
- Tastați
chkdsk X: /f(înlocuiți X cu litera de unitate a cardului SD) și apăsați Enter. - Așteptați finalizarea procesului. CHKDSK va încerca să remedieze orice erori pe care le găsește.
Această comandă îi spune Windows să verifice unitatea specificată pentru erori și să le repare automat.
2. Utilizarea Utilitarului de disc (macOS)
Disk Utility este un instrument macOS încorporat pentru gestionarea și repararea discurilor. Iată cum să-l folosești:
- Conectați cardul SD la Mac.
- Deschideți Disk Utility (Aplicații > Utilități).
- Selectați cardul SD din bara laterală din stânga.
- Faceți clic pe „Primul ajutor” și apoi pe „Run”.
- Așteptați ca Utilitarul de disc să finalizeze procesul de reparare.
Disk Utility va scana cardul SD pentru erori și va încerca să le repare.
3. Reformatarea cardului SD
Reformatarea cardului SD poate rezolva uneori erorile sistemului de fișiere. Cu toate acestea, aceasta va șterge toate datele de pe card, așa că asigurați-vă că ați făcut o copie de rezervă a oricăror fișiere importante.
- Conectați cardul SD la computer.
- Faceți clic dreapta pe cardul SD în File Explorer (Windows) sau Finder (macOS).
- Selectați „Format”.
- Alegeți un sistem de fișiere (FAT32 pentru carduri de până la 32 GB, exFAT pentru carduri mai mari).
- Faceți clic pe „Start” și așteptați finalizarea procesului de formatare.
Selectarea sistemului de fișiere corect este crucială pentru compatibilitatea cu diferite dispozitive.
4. Utilizarea instrumentelor de formatare a cardului SD
Instrumentele specializate de formatare a cardurilor SD pot oferi uneori rezultate mai bune decât instrumentele de formatare încorporate. Asociația cardurilor SD oferă un instrument gratuit de formatare a cardurilor SD care poate fi util.
- Descărcați și instalați instrumentul SD Card Formatter.
- Conectați cardul SD la computer.
- Selectați cardul SD din instrument.
- Alegeți opțiunile de formatare și faceți clic pe „Format”.
- Așteptați finalizarea procesului.
Aceste instrumente sunt concepute special pentru cardurile SD și pot rezolva adesea problemele de formatare mai eficient.
Prevenirea viitoarelor defecțiuni ale cardului SD
Luarea de măsuri preventive poate ajuta la reducerea riscului de defecțiuni ale cardului SD în viitor.
- Utilizați carduri SD de înaltă calitate: investiți în mărci de renume, cunoscute pentru fiabilitatea lor.
- Scoateți în siguranță cardurile SD: utilizați întotdeauna opțiunea „Eliminare în siguranță hardware” înainte de a scoate cardul SD de pe computer sau dispozitiv.
- Evitați temperaturile extreme: nu expuneți cardurile SD la căldură sau frig extrem.
- Copiere de rezervă regulată a datelor: faceți o copie de rezervă a datelor în mod regulat pentru a preveni pierderea datelor în cazul defecțiunii cardului.
- Manevrați cu grijă: evitați să îndoiți sau să scăpați cardul SD.
Manevrarea și întreținerea corespunzătoare pot prelungi semnificativ durata de viață a cardului SD.