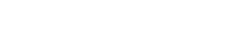Menținerea configurațiilor personalizate este crucială pentru o experiență de utilizator fără întreruperi în diverse aplicații și sisteme de operare. Asigurarea faptului că setările personalizate rămân salvate poate fi uneori o provocare, ceea ce duce la frustrare atunci când preferințele sunt pierdute în mod repetat. Acest articol explorează motivele comune pentru care setările ar putea reveni și oferă soluții practice pentru a vă asigura că configurațiile sunt stocate în mod constant și restaurate în mod fiabil.
🔍 Înțelegerea de ce se revine setările
Mai mulți factori pot contribui la pierderea setărilor personalizate. Identificarea cauzei principale este primul pas către implementarea unei soluții eficiente. Iată câțiva dintre cei mai comuni vinovați:
- Permisiuni insuficiente: Aplicațiile ar putea să nu aibă permisiunile necesare pentru a scrie fișiere de configurare în locația de stocare desemnată.
- Fișiere de configurare corupte: fișierele de setări pot fi corupte din cauza blocărilor neașteptate ale sistemului, întreruperilor de curent sau erorilor software.
- Erori software: erorile din cadrul aplicației în sine pot împiedica salvarea corectă a setărilor.
- Probleme cu profilul utilizatorului: Problemele cu profilul dvs. de utilizator pe sistemul de operare pot interfera cu salvarea și încărcarea setărilor.
- Conflicte de sincronizare în cloud: dacă setările sunt sincronizate prin servicii cloud, pot apărea conflicte, ducând la suprascrierea setărilor locale.
- Fișiere temporare: setările pot fi stocate în fișiere temporare care sunt șterse periodic de sistem.
- Interferență antivirus: software-ul antivirus ar putea semnala incorect fișierele de configurare ca suspecte și ar putea împiedica salvarea lor.
- Actualizări ale sistemului de operare: Uneori, actualizările sistemului de operare resetează anumite setări ale aplicației la valorile implicite.
🛠️ Soluții practice pentru menținerea setărilor
Odată ce înțelegeți cauzele potențiale, puteți implementa soluții direcționate pentru a vă asigura că setările dvs. personalizate sunt salvate în mod fiabil. Aceste soluții acoperă o serie de pași de depanare și cele mai bune practici.
🛡️ Verificarea și ajustarea permisiunilor
Asigurați-vă că aplicația are permisiunile necesare pentru a scrie în directorul său de configurare. Pe Windows, aceasta implică adesea rularea aplicației ca administrator. Pe macOS și Linux, verificați permisiunile fișierelor folosind proprietățile sistemului de fișiere.
- Windows: faceți clic dreapta pe fișierul executabil al aplicației, selectați „Proprietăți”, accesați fila „Compatibilitate” și bifați „Rulați acest program ca administrator”.
- macOS: Folosiți opțiunea „Obține informații” din folderul aplicației pentru a verifica și modifica permisiunile din secțiunea „Partajare și permisiuni”.
- Linux: Utilizați comanda `chmod` din terminal pentru a ajusta permisiunile fișierelor. De exemplu, `chmod 755 filename` acordă permisiuni de citire, scriere și executare proprietarului și permisiuni de citire și executare pentru grup și pentru alții.
💾 Copiere de rezervă a fișierelor de configurare
Faceți în mod regulat copii de rezervă ale fișierelor de configurare ale aplicației dvs. Acest lucru vă permite să vă restaurați rapid setările dacă acestea sunt pierdute sau corupte. Creați un program de rezervă care se potrivește nevoilor dvs.
- Identificați locația fișierelor de configurare. Aceste informații sunt adesea disponibile în documentația aplicației sau în forumurile online.
- Creați un script sau utilizați un utilitar de rezervă pentru a copia automat fișierele de configurare într-o locație sigură.
- Testați procesul de restaurare pentru a vă asigura că backup-ul funcționează corect.
🧹 Curățarea fișierelor temporare
Ștergeți periodic fișierele temporare din sistem. Unele aplicații pot stoca setări în locații temporare care sunt curățate în mod regulat.
- Windows: Utilizați utilitarul Disk Cleanup pentru a elimina fișierele temporare.
- macOS: Utilizați Finder pentru a localiza și șterge fișierele temporare din directorul `/tmp`.
- Linux: Utilizați comanda `rm -rf /tmp/` (cu precauție) pentru a șterge directorul `/tmp`.
🐛 Actualizarea software-ului și a driverelor
Păstrați sistemul de operare, aplicațiile și driverele la zi. Actualizările includ adesea remedieri de erori care pot rezolva probleme legate de persistența setărilor.
- Activați actualizările automate pentru sistemul dvs. de operare și aplicații.
- Verificați în mod regulat actualizările driverelor de pe site-ul web al producătorului.
- Instalați actualizările prompt pentru a vă asigura că aveți cele mai recente remedieri de erori și corecții de securitate.
🚫 Dezactivarea interferenței antivirus
Dacă bănuiți că software-ul dvs. antivirus interferează cu salvarea setărilor, încercați să îl dezactivați temporar sau să adăugați directorul de configurare al aplicației la lista de excludere a antivirusului. Nu uitați să vă reactivați software-ul antivirus ulterior.
- Consultați documentația software-ului antivirus pentru instrucțiuni despre cum să îl dezactivați sau să adăugați excluderi.
- Testați dacă setările sunt salvate corect după dezactivarea antivirusului sau adăugarea excluderii.
- Fiți atenți când dezactivați software-ul antivirus, deoarece vă poate lăsa sistemul vulnerabil la amenințări.
☁️ Gestionarea sincronizării în cloud
Dacă utilizați servicii de sincronizare în cloud, asigurați-vă că setările sunt sincronizate corect și că nu există conflicte. Verificați setările și jurnalele serviciului cloud pentru eventuale erori.
- Verificați dacă setările aplicației sunt sincronizate cu cloud.
- Verificați dacă există mesaje de eroare sau notificări de conflict în interfața serviciului cloud.
- Dacă sunt detectate conflicte, rezolvați-le alegând versiunea corectă a setărilor.
🔑 Repararea profilului utilizatorului
Un profil de utilizator corupt poate duce la ca setările să nu fie salvate corect. Crearea unui nou profil de utilizator și migrarea datelor dvs. pot rezolva uneori problema.
- Windows: Creați un nou cont de utilizator prin Panoul de control și copiați datele din vechiul profil în cel nou.
- macOS: creați un nou cont de utilizator prin Preferințe de sistem și migrați datele folosind Asistentul de migrare.
- Linux: Creați un nou cont de utilizator utilizând comanda `adduser` și copiați datele din vechiul director principal în cel nou.
📝 Verificarea jurnalelor aplicațiilor
Multe aplicații mențin jurnale care pot oferi informații valoroase despre erori sau probleme legate de setări. Consultați jurnalele aplicației pentru orice indicii despre motivul pentru care setările nu sunt salvate.
- Consultați documentația aplicației pentru locația fișierelor jurnal.
- Utilizați un editor de text pentru a deschide și a examina fișierele jurnal pentru orice mesaje de eroare sau avertismente.
- Căutați online soluții pentru orice mesaje de eroare pe care le găsiți în jurnalele.
🛡️ Utilizarea instrumentelor de gestionare a configurației
Pentru utilizatorii avansați, instrumentele de gestionare a configurației pot ajuta la automatizarea procesului de salvare și restaurare a setărilor. Aceste instrumente vă permit să definiți și să aplicați configurațiile dorite pe mai multe sisteme.
- Explorați instrumente precum Ansible, Puppet sau Chef pentru gestionarea configurațiilor aplicațiilor.
- Creați scripturi sau manuale pentru a defini setările dorite pentru aplicațiile dvs.
- Utilizați instrumentul de gestionare a configurației pentru a implementa și a aplica setările în sistemele dvs.
🔄 Reinstalarea aplicației
Ca ultimă soluție, încercați să reinstalați aplicația. Acest lucru poate rezolva problemele cauzate de fișierele de instalare corupte sau de configurații incorecte.
- Dezinstalați aplicația folosind programul de dezinstalare al sistemului de operare.
- Descărcați cea mai recentă versiune a aplicației de pe site-ul oficial.
- Instalați aplicația urmând instrucțiunile furnizate de dezvoltator.
❓ Întrebări frecvente (FAQ)
De ce setările aplicației mele continuă să revină la valorile implicite?
Mai multe motive pot determina resetarea setărilor aplicației, inclusiv permisiuni insuficiente, fișiere de configurare corupte, erori software, probleme cu profilul utilizatorului, conflicte de sincronizare în cloud sau interferențe din software-ul antivirus. Investigarea acestor cauze potențiale poate ajuta la identificarea problemei.
Cum pot face backup pentru setările aplicației mele?
Pentru a face copii de rezervă ale setărilor aplicației, mai întâi găsiți fișierele de configurare pentru aplicație. Acestea sunt adesea stocate într-un folder dedicat din directorul de instalare al aplicației sau în directorul de profil al utilizatorului. După ce ați găsit fișierele, creați o copie a acestora într-o locație sigură, cum ar fi un hard disk extern sau un serviciu de stocare în cloud. Actualizarea regulată a acestei copii de rezervă vă asigură că vă puteți restabili setările dacă acestea sunt pierdute sau corupte.
Ce ar trebui să fac dacă software-ul meu antivirus interferează cu setările mele?
Dacă bănuiți că software-ul dvs. antivirus interferează cu setările dvs., încercați să îl dezactivați temporar pentru a vedea dacă problema se rezolvă. Dacă se întâmplă, adăugați directorul de configurare al aplicației la lista de excludere a antivirusului. Acest lucru previne scanarea antivirusului și eventual blocarea fișierelor de setări ale aplicației. Nu uitați să vă reactivați software-ul antivirus după testare.
Cum verific dacă o aplicație are permisiuni suficiente pentru a salva setările?
Pe Windows, faceți clic dreapta pe fișierul executabil al aplicației, selectați „Proprietăți”, accesați fila „Compatibilitate” și bifați „Rulați acest program ca administrator”. Pe macOS, utilizați opțiunea „Obțineți informații” din folderul aplicației pentru a verifica și modifica permisiunile din secțiunea „Partajare și permisiuni”. Pe Linux, utilizați comanda `chmod` din terminal pentru a ajusta permisiunile fișierelor.
Sincronizarea cloud poate duce la revenirea setărilor?
Da, sincronizarea în cloud poate provoca uneori revenirea setărilor dacă există conflicte între setările locale și setările stocate în cloud. Verificați setările și jurnalele serviciului dvs. cloud pentru orice mesaje de eroare sau notificări de conflict. Rezolvați orice conflicte alegând versiunea corectă a setărilor.