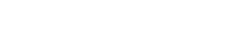Întâmpinarea dificultăților cu ieșirea HDMI a camerei dvs. Sony care nu este detectată poate fi frustrantă, mai ales când încercați să vă conectați la un monitor extern sau la un dispozitiv de înregistrare. Capacitatea de a transmite fără probleme video și audio este crucială pentru mulți fotografi și videografi. Atunci când ieșirea HDMI a unei camere Sony nu este detectată, mai mulți factori ar putea fi responsabili, de la probleme simple cu cablurile până la configurații de setări mai complexe. Acest articol oferă un ghid cuprinzător pentru depanarea și rezolvarea acestor probleme de conectivitate, asigurându-vă că puteți reveni la capturarea și partajarea conținutului dvs. fără întrerupere.
🔍 Înțelegerea problemei
Înainte de a explora soluții, este important să înțelegeți cauzele potențiale ale eșecului detectării HDMI. Acestea pot include:
- ➤ Cablu sau port HDMI defect.
- ➤ Setări incorecte ale camerei.
- ➤ Rezoluție sau frecvență de cadre incompatibile.
- ➤ Firmware-ul camerei foto învechit.
- ➤ Probleme cu dispozitivul de recepție (monitor, reportofon etc.).
Abordând sistematic fiecare dintre aceste posibilități, puteți diagnostica și remedia problema în mod eficient.
🔧 Pași de bază de depanare
Începeți cu aceste verificări fundamentale pentru a elimina vinovații obișnuiți:
⚠ Inspectați cablul HDMI și porturile
Începeți prin inspectarea vizuală a cablului HDMI pentru orice semne de deteriorare, cum ar fi îndoituri, rupturi sau conectori slăbiți. Un cablu deteriorat poate împiedica transmiterea corectă a semnalului.
De asemenea, verificați porturile HDMI atât de pe camera dvs. cât și de pe dispozitivul de recepție pentru orice reziduuri, praf sau daune fizice. Utilizați o cutie de aer comprimat pentru a curăța ușor porturile dacă este necesar.
Încercați să utilizați un cablu HDMI diferit pentru a exclude un cablu defect ca sursă a problemei. Asigurați-vă că cablul este HDMI 2.0 sau mai mare pentru o performanță optimă, mai ales când aveți de-a face cu videoclipuri 4K.
🔍 Testați cu un alt dispozitiv
Conectați camera dvs. Sony la un alt monitor sau dispozitiv de înregistrare pentru a determina dacă problema se află la dispozitivul de recepție original. Acest lucru ajută la izolarea problemei.
Dacă camera funcționează cu un alt dispozitiv, problema este probabil cu monitorul sau reportofonul original. Dacă camera încă nu redă video, problema este probabil cu camera sau cablul.
📈 Reporniți ambele dispozitive
O simplă repornire poate rezolva adesea erori temporare care pot împiedica detectarea HDMI. Opriți atât camera, cât și dispozitivul de recepție, așteptați câteva secunde, apoi porniți-le din nou.
Asigurați-vă că camera este complet pornită înainte de a conecta cablul HDMI la dispozitivul de recepție. Acest lucru poate ajuta dispozitivele să se recunoască între ele în timpul procesului de inițializare.
💻 Configurarea setărilor camerei
Setările incorecte ale camerei pot duce adesea la probleme de ieșire HDMI. Verificați următoarele setări pe camera dvs. Sony:
📋 Rezoluție HDMI și setări de ieșire
Accesați meniul camerei și navigați la setările HDMI. Asigurați-vă că rezoluția HDMI este compatibilă cu dispozitivul dvs. receptor. Setarea rezoluției prea mare poate cauza probleme de detectare.
Încercați să setați ieșirea HDMI la „Automat” sau să selectați o rezoluție mai mică, cum ar fi 1080p, pentru a vedea dacă aceasta rezolvă problema. Este posibil ca unele dispozitive să nu accepte rezoluții mai mari.
Verificați setările de ieșire HDMI pentru opțiuni precum „4K Output Select” sau „HDMI Info. Display”. Experimentați cu aceste setări pentru a găsi configurația care funcționează cel mai bine pentru configurația dvs.
📋 Setări de control HDMI
Unele camere Sony au o setare „Control HDMI” care permite camerei să comunice cu dispozitivul de recepție. Asigurați-vă că această setare este activată.
Dacă utilizați un recorder extern, asigurați-vă că setările de control HDMI sunt configurate corect pentru a permite camerei să declanșeze înregistrarea pe dispozitivul extern.
📋 Curățați ieșirea HDMI
Multe camere Sony oferă o opțiune „Clean HDMI Output”, care elimină elementele de afișare de pe ecran (cum ar fi punctele de focalizare și setările de expunere) de la ieșirea HDMI. Acest lucru este util pentru înregistrarea fluxurilor video curate.
Asigurați-vă că setarea „Clean HDMI Output” este configurată corect pentru utilizarea dorită. Dacă trebuie să vedeți afișarea pe ecran, asigurați-vă că această setare este dezactivată.
💼 Actualizări de firmware
Firmware-ul învechit al camerei poate cauza diverse probleme, inclusiv probleme de conectivitate HDMI. Verificați și instalați cele mai recente actualizări de firmware pentru camera dvs. Sony.
📜 Verificarea actualizărilor de firmware
Vizitați site-ul web de asistență Sony și navigați la secțiunea de descărcare a firmware-ului pentru modelul dvs. de cameră specific. Descărcați cea mai recentă actualizare de firmware pe computer.
📜 Instalarea actualizărilor de firmware
Urmați instrucțiunile furnizate de Sony pentru a instala actualizarea firmware-ului pe camera dvs. Aceasta implică de obicei copiarea fișierului firmware pe un card SD și apoi instalarea acestuia prin meniul camerei.
Asigurați-vă că camera dvs. este încărcată complet sau conectată la o sursă de alimentare în timpul procesului de actualizare a firmware-ului pentru a preveni întreruperile. Întreruperile pot provoca daune grave camerei dumneavoastră.
🔑 Depanare avansată
Dacă pașii de bază nu rezolvă problema, luați în considerare aceste soluții mai avansate:
👤 Resetați setările camerei
Resetarea camerei la setările implicite din fabrică poate rezolva uneori conflictele sau setările corupte care cauzează probleme HDMI. Rețineți că acest lucru va șterge toate setările dvs. personalizate, așa că faceți o copie de rezervă dacă este posibil.
Navigați la meniul „Configurare” sau „Setări” de pe camera dvs. și căutați o opțiune pentru „Resetare” sau „Inițializare” a camerei. Urmați instrucțiunile de pe ecran pentru a finaliza procesul de resetare.
📎 Verificați compatibilitatea dispozitivului de recepție
Asigurați-vă că dispozitivul dvs. de recepție (monitor, recorder etc.) este pe deplin compatibil cu specificațiile de ieșire HDMI ale camerei dvs. Sony. Consultați manualul dispozitivului pentru rezoluțiile acceptate, ratele de cadre și versiunile HDMI.
Este posibil ca unele dispozitive mai vechi să nu accepte cele mai recente standarde HDMI sau rezoluții mai mari, ceea ce poate cauza probleme de compatibilitate. Încercați să utilizați un alt dispozitiv de recepție, dacă este posibil.
🔎 Contactați asistența Sony
Dacă ați epuizat toate celelalte opțiuni de depanare, contactați asistența Sony pentru asistență suplimentară. Ei pot oferi îndrumări specifice sau pot aranja reparații dacă este necesar.
Furnizați asistență Sony informații detaliate despre problemă, inclusiv modelul camerei, dispozitivul de recepție pe care îl utilizați și pașii pe care i-ați luat deja pentru a remedia problema.
💬 Întrebări frecvente
❓ De ce nu este detectată ieșirea HDMI a camerei mele Sony?
Mai multe motive pot cauza această problemă, inclusiv un cablu HDMI defect, setări incorecte ale camerei, rezoluție incompatibilă, firmware învechit sau probleme cu dispozitivul de recepție.
❓ Cum verific setările HDMI ale camerei mele Sony?
Navigați la meniul camerei, de obicei sub „Configurare” sau „Setări” și căutați „Setări HDMI”. Aici, puteți ajusta rezoluția, setările de ieșire și opțiunile de control HDMI.
❓ Cum actualizez firmware-ul camerei mele Sony?
Vizitați site-ul web de asistență Sony, descărcați cel mai recent firmware pentru modelul dvs. de cameră, copiați-l pe un card SD și urmați instrucțiunile din meniul camerei pentru a instala actualizarea.
❓ Ce este „Clean HDMI Output” pe camera mea Sony?
„Clean HDMI Output” elimină elementele de afișare de pe ecran de la ieșirea HDMI, oferind un flux video curat pentru înregistrare sau monitorizare. Este util pentru înregistrarea externă atunci când nu doriți să fie afișată interfața camerei.
❓ Ar trebui să folosesc cablul HDMI livrat cu camera mea?
Deși cablul inclus poate funcționa, este adesea o idee bună să utilizați un cablu HDMI 2.0 sau mai mare de înaltă calitate, în special pentru videoclipuri 4K. Acest lucru asigură performanță și compatibilitate optime.