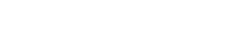Nikon Webcam Utility este un instrument puternic care vă permite să transformați camera dvs. Nikon compatibilă într-o cameră web de înaltă calitate. Acest lucru deschide o lume de posibilități pentru streaming, conferințe video, prezentări online și multe altele. Prin valorificarea calității superioare a imaginii și a caracteristicilor avansate ale camerei dvs. Nikon, vă puteți îmbunătăți semnificativ experiența de comunicare video.
Noțiuni introductive despre Nikon Webcam Utility
Înainte de a începe procesul de configurare, este important să vă asigurați că camera dvs. Nikon este compatibilă cu Nikon Webcam Utility. Consultați site-ul web oficial Nikon pentru o listă de camere acceptate. După ce ați confirmat compatibilitatea, puteți continua cu descărcarea și instalarea.
Descărcarea și instalarea software-ului
Primul pas este să descărcați Nikon Webcam Utility de pe site-ul oficial Nikon. Navigați la secțiunea de asistență a site-ului local Nikon și căutați utilitarul. Asigurați-vă că descărcați versiunea corectă pentru sistemul dvs. de operare (Windows sau macOS).
Odată ce descărcarea este completă, urmați acești pași pentru a instala software-ul:
- Găsiți fișierul descărcat și faceți dublu clic pe el pentru a începe procesul de instalare.
- Urmați instrucțiunile de pe ecran pentru a finaliza instalarea. Poate fi necesar să acceptați acordul de licență și să alegeți o locație de instalare.
- Odată ce instalarea este finalizată, reporniți computerul dacă vi se solicită.
Conectarea camerei dvs. Nikon
După instalarea Nikon Webcam Utility, următorul pas este să conectați camera dvs. Nikon la computer. Acest proces implică utilizarea unui cablu USB și configurarea setărilor camerei.
Folosind un cablu USB
Conectați camera dvs. Nikon la computer folosind un cablu USB. Este recomandat să utilizați cablul USB livrat împreună cu camera dvs. pentru a asigura performanțe optime. Evitați utilizarea hub-urilor USB sau a cablurilor prelungitoare, deoarece acestea pot cauza probleme de conectare.
Configurarea setărilor camerei
Odată ce camera este conectată, poate fi necesar să ajustați unele setări ale camerei dvs. Nikon pentru a activa funcționalitatea camerei web. Setările specifice pot varia în funcție de modelul camerei, dar pașii generali sunt următorii:
- Porniți camera dvs. Nikon.
- Navigați la meniul camerei.
- Căutați o setare legată de conexiunea USB sau conexiunea la PC.
- Selectați opțiunea care permite ca camera să fie folosită ca cameră web sau pentru streaming live. Acesta poate fi etichetat ca „Cameră web”, „Vizualizare live” sau ceva similar.
Consultați manualul de utilizare al camerei dumneavoastră pentru instrucțiuni detaliate despre configurarea acestor setări.
Utilizarea camerei Nikon ca cameră web
Cu Nikon Webcam Utility instalat și camera conectată, acum vă puteți folosi camera ca cameră web în diferite aplicații.
Selectarea camerei Nikon în aplicațiile de videoconferință și streaming
Deschideți aplicația preferată de videoconferință sau streaming (de exemplu, Zoom, Microsoft Teams, OBS Studio). În setările aplicației, localizați intrarea video sau opțiunea de selecție a camerei. Din lista de camere disponibile, selectați „Nikon Webcam Utility”.
Aplicația ar trebui să afișeze acum fluxul video de la camera dvs. Nikon. Puteți ajusta setările camerei (cum ar fi expunerea, balansul de alb și focalizarea) prin meniul camerei sau utilizând software terță parte.
Ajustarea setărilor camerei pentru o calitate video optimă
Pentru a obține cea mai bună calitate video posibilă, experimentați cu diferite setări ale camerei. Luați în considerare următoarele:
- Diafragma: Reglați diafragma pentru a controla adâncimea câmpului. O deschidere mai mare (număr f mai mic) va crea o adâncime de câmp mai mică, estompând fundalul.
- ISO: Mențineți ISO cât mai scăzut posibil pentru a minimiza zgomotul. Creșteți ISO numai dacă este necesar în condiții de lumină scăzută.
- Balans de alb: Setați balansul de alb pentru a se potrivi cu condițiile de iluminare. Acest lucru va asigura reproducerea corectă a culorilor.
- Focalizare: Folosiți focalizarea automată sau focalizarea manuală pentru a vă asigura că sunteți în focalizare clară.
Depanarea problemelor comune
Deși Nikon Webcam Utility este în general fiabil, este posibil să întâmpinați unele probleme în timpul procesului de configurare sau utilizare. Iată câteva probleme comune și soluțiile lor:
Camera nu a fost detectată
Dacă camera dvs. nu este detectată de Nikon Webcam Utility sau de aplicația dvs. de videoconferință, încercați următoarele:
- Asigurați-vă că cablul USB este bine conectat atât la cameră, cât și la computer.
- Încercați să utilizați un alt port USB pe computer.
- Reporniți camera și computerul.
- Asigurați-vă că camera este setată pe modul USB corect (cameră web sau Live View).
- Reinstalați Nikon Webcam Utility.
Calitate video slabă
Dacă calitatea video este slabă, încercați următoarele:
- Asigurați-vă că aveți suficientă iluminare.
- Reglați setările camerei (diafragma, ISO, balansul de alb) pentru o calitate video optimă.
- Verificați viteza conexiunii la internet. O conexiune lentă la internet poate cauza probleme de calitate video.
- Închideți toate aplicațiile inutile care ar putea consuma lățime de bandă.
Probleme audio
Nikon Webcam Utility se ocupă în primul rând de videoclipuri. Audio va veni de obicei de la microfonul computerului sau de la un microfon extern. Asigurați-vă că microfonul este configurat corect în aplicația dvs. de videoconferință sau streaming.
Întrebări frecvente (FAQ)
Este camera mea Nikon compatibilă cu Nikon Webcam Utility?
Consultați site-ul web oficial Nikon pentru o listă de camere compatibile. Lista este actualizată în mod regulat pe măsură ce sunt acceptate camere noi.
Am nevoie de un echipament special pentru a folosi Nikon Webcam Utility?
Veți avea nevoie de o cameră Nikon compatibilă, un cablu USB (de preferință cel care a venit cu camera dvs.) și un computer care rulează Windows sau macOS.
Pot folosi Nikon Webcam Utility cu orice aplicație de videoconferință?
Nikon Webcam Utility ar trebui să funcționeze cu majoritatea aplicațiilor de videoconferință și streaming care acceptă intrarea prin webcam, cum ar fi Zoom, Microsoft Teams, OBS Studio și Skype.
Cum dezinstalez Nikon Webcam Utility?
Pentru a dezinstala Nikon Webcam Utility, accesați panoul de control al computerului (Windows) sau folderul Aplicații (macOS) și localizați utilitarul. Urmați instrucțiunile de pe ecran pentru a dezinstala software-ul.
De ce feedul meu video este întârziat sau întârziat?
Întârzierile sau întârzierile video pot fi cauzate de mai mulți factori, inclusiv de o conexiune lentă la internet, resurse insuficiente ale computerului sau drivere învechite. Încercați să închideți aplicațiile inutile, să vă actualizați driverele și să vă asigurați o conexiune la internet stabilă.